Wstęp.
Do głównych cech programu należą wykrywanie i wyświetlanie aktualnej lokalizacji na mapie, automatyczne i manualne ustawienie punktów na trasie, planowanie trasy, wyszuk iwanie obiektów, obliczanie i wyświetlanie informacji o podróży, wyświetlanie i zapis trajektorii ruchu z trybem zapisu ścieżki i szereg innych funkcji.
1. Interface programu.
Kolejne dwa rysunki przedstawiają główne element interfejsu. Ich opis jest zaprezentowany w poniższej tabeli. Urządzenie na zdjęciach pojawia się tylko jako przykład. Model urządzenia i orientacja ekranu użytkownika mogą różnić się od przedstawionych na zdjęciach.

| № | Nazwa | Funkcja |
| 1 | Punkty na mapie | Krótkie dotknięcie na mapie zaznaczy punkt do dzalszego działania z nim, a mianowicie pojawi się "Kursor" oraz "Zapisz WP". |
| 2 | POI | Jest to przykład tego, jak interesujące miejsca (POI) są wyświetlane w programie. Różne kategorie POI mają różne ikony, jak również istnieje ogromna różnorodność ikon dla poszczególnych atrakcji, takich jak centra handlowe, markowe sklepy, stacje benzynowe itp. Wciśnij ikonę i otwórz panel z informacjami na temat obiektu, gdzie możesz ustawić jego właściwości łącznie z informacjami kontaktowymi, koordynatami i możliwością dodania punktu do trasy. |
| 3 | Fotoradary | Jest to przykład tego, jak ikony funkcji fotoradarów są wyświetlane na mapie. Radary są dane o fotoradarach, niebezpiecznych skrzyżowaniach, progach zwalniających i innych typach potencjalnych przeszkód na drodze. |
| 4 | Przyciski mapy | Te przyciski służą do ustawiania widoku map (przybliżanie, przełączanie trybu 2D/3D, oddalanie). |
| 5 | Główne menu | Naciśnięcie tego przycisku spowoduje otwarcie menu głównego programu. |
| 6 | Kursor | Przycisk ten jest dostępny tylko wtedy, gdy jest wybrany punkt na mapie. Naciśnięcie tego przycisku spowoduje wyświetlenie ekranu "Moją trasą", gdzie można przeprowadzić różne działania z wybranym punktem. |
| 7 | Zapisz WP (punkt pośredni) | Przycisk ten jest dostępny tylko wtedy, gdy zostanie wybrany punkt na mapie. Naciśnięcie tego przycisku spowoduje, że wybrany punkt zostanie zapisany jako punkt pośredni. Lista zapisanych punktów trasy dostępna jest w "Menu > Znajdź > Punkty trasy". |
| ||
| № | Nazwa | Funkcja |
| 8 | Następny manewr | Wskazanie odległości do najbliższych dwóch kolejnych manewrów. Naciśnięcie przycisku otwiera okno dialogowe z wieloma ustawieniami konfiguracyjnymi. |
| 9 | Wskaźnik przebiegu trasy | Wskaźnik przebiegu trasy pokazuje pozostałą część trasy, punkty na trasie (o ile są do dyspozycji) oraz oznaczone kolorystycznie natężenie ruchu na trasie. |
| 10 | Ulica po manewrze | Nazwa ulicy po następującym manewrze. Należy pamiętać, że jeśli zostaną spełnione określone warunki, zbliżające się pasy ruchu będą wyświetlane zamiast ulicy w panelu manewru. Nadchodzące pasy ruchu są wyświetlane tylko przed skrzyżowaniem i kiedy pasy ruchu są wykorzystywane do przejazdu na skrzyżowaniu. |
| 11 | Trasa | Trasa po której obecnie odbywa się podróż. |
| 12 | Prędkość | Оgraniczenie prędkości wyświetlane jest obok aktualnej prędkości samochodu. Program powiadomi kierowcę na wypadek jakichkolwiek naruszeń ruchu drogowego - żółty blok koloru z przekroczeniem prędkości do 10 km/godz. (domyślne), czerwony dla przekroczenia prędkości ponad 10 km/godz. By je zmienić wejdź w Menu > Ustawienia > Ostrzeżenia > Kary za przekraczanie prędkości. |
| 13 | Panel wskaźników trasy | Ten panel jest dostępny dopiero po wygenerowaniu trasy i wyświetla następujące wskaźniki: informacje o pozostałym czasie podróży, odległość do punktu docelowego i szacunkowym czasie przybycia. Jest możliwe, aby zmienić czujniki. |
| 14 | Aktualna ulica | Nazwa ulicy (aktywne tylko wtedy, gdy połączenie z satelitami jest ustawione). Jeżeli mapa nie zawiera informacji o nazwie ulicy, zamiast tego jest wyświetlany kierunek ruchu. (Północ, Południe, Zachód i Wschód). |
| 15 | Wskaźnik manewru | Podczas przejazdu po drogach z dwoma lub więcej pasami ten wskaźnik wyświetla informację o dozwolonym manewrze na najbliższym skrzyżowaniu lub punkcie zwrotnym; pasek postępu pod wskaźnikiem wyświetla odległość pozostałą do opisanego manewru. |
| 16 | Kursor GPS | Zielony kursor wyświetla aktualną lokalizację urządzenia; okrągłe szary kursor wyświetla ostatnią znaną lokalizację, jeśli urządzenie straci połączenie z satelitą. |
| 17 | Ograniczenie prędkości | Program wskazuje odległość pozostałą do ograniczenia jazdy po prawej stronie wyświetlacza. Gdy pojazd zbliża się do niego, program rozpoczyna odliczanie najbliższej do najbliższego fotoradaru, znaku drogowego lub oznakowania. |
| ||
| № | Nazwa | Funkcja |
| 18 | Wstecz | Powróć do poprzedniego ekranu. |
| 19 | Idź! | Kliknij podwójnie przycisk, aby włożyć do programu polecenie obliczenia trasy do wybranego punktu, czy to z aktualnego miejsca przebywania lub z wprowadzonego punktu wyjścia. |
| 20 | Ustaw Start | Kliknij podwójnie przycisk, aby wprowadzić wybrany przez siebie punkt jako punkt wyjścia trasy (należy wyłączyć odbiornik GPS). |
| 21 | Mapa | Umożliwia powrót do mapy. |
| 22 | Ustaw Koniec | Przycisk jest aktywny tylko wtedy, jeżeli jest do dyspozycji trasa. Po kliknięciu przycisku program będzie kontynuował nawigowanie po trasie aż do wybranego punktu, który stanie się punktem docelowym trasy. |
| 23 | Punkty pośrednie | Przycisk jest aktywny tylko wtedy, jeżeli jest do dyspozycji trasa. Naciskając przycisk można oznakować wybrany punkt, który chcesz wprowadzić do trasy. Ostatni dodany punkt będzie pierwszym po punkcie wyjścia. |
| ||
| № | Nazwa | Funkcja |
| 24 | Kompas | Kliknij podwójnie przycisk, aby otworzyć menu kontekstowe, w którym można zmienić orientację mapy ("Na górze kierunek północny" – mapa będzie zawsze w orientacji północnej, "Na górze kierunek ruchu" – mapa będzie zawsze w orientacji kierunku ruchu po trasie) lub typ widoku mapy ("Widok 2D", "Widok panoramiczny (3D)") i jej tryb ("Tryb nocny", "Tryb dzienny", "Automatycznie dzień/noc"). |
| 25 | Dźwięk | Kliknij przycisk, aby otworzyć menu Audio. |
| 26 | Navitel.Znajomi* | Kliknij podwójnie ikonę usługi Navitel.Znajomi, aby otworzyć menu główne usługi. Usługa umożliwia dodawanie Znajomych, wyświetlanie ich lokalizacji oraz wymienianie się wiadomościami. |
| 27 | GPS | Wskaźnik sygnału GPS. Szary kolor – połączenie GPS/GLONASS jest wyłączone; czerwony – odbiornik jest włączony, nie ma połączenia z satelitami; żółty – słaby sygnał; zielony – połączenie zostało nawiązane. Numer wyświetlony w ikonie pokazuje ilość satelitów. |
| 28 | Navitel.Cloud* | Funkcja Navitel.Cloud pozwala zapisać ustawienia, waypoints, historie wyszkuiwania w chmurze. |
| 29 | Navitel.Korki* | Niniejsza usługa zapewnia i wyświetla na mapie informacje o natężeniu ruchu drogowego w czasie rzeczywistym. |
| 30 | Akumulator | Wskaźnik stanu naładowania akumulatora. Kliknij podwójnie ikonę, aby wyświetlić informację o wolnej pamięci urządzenia. |
| 31 | Zapis przebytej trasy | Przycisk nagrywania trasy: czerwony punkt – nagrywanie trwa; szary punkt – nagrywanie jest wyłączone. |
| 32 | Aktualizacje* | Umożliwia dostęp do ekranu z ofertą aktualizacji programu i map. |
| 33 | Navitel.Aktualności* | Za pomocom Navitel.Akutalności dostarczamy informacji o najważniejszych aktualizacjach, ofertach specjalnych oraz rabatach. |
| 34 | Navitel.Pogoda* | Serwis Navitel.Pogoda umożliwia przeglądanie prognozy pogody w dowolnym punkcie kuli ziemskiej, a informacje o pogodzie dostępne są na cztery dni do przodu. |
| 35 | Pasek narzędzi | Gdy ekran mapy jest aktywny, pasek narzędzi jest wyświetlany na samej górze ekranu i zawiera wiele ikon. Niektóre ikony na pasku narzędzi mogą zmienić swój wygląd w zależności od spełnianej funkcji. Istnieje możliwość zmiany układu ikon wyświetlanych na pasku narzędzi. Należy pamiętać, że liczba ikon wyświetlanych na pasku narzędzi może zależeć od orientacji ekranu urządzenia. |
| 36 | Wydarzenia* | Znak wydarzenia drogowego oznaczony przez innych użytkowników serwisu Navitel.Wydarzenia. |
| 37 | Navitel.Wydarzenia* | Przycisk przeznaczony do sterowania usługą Navitel.Wydarzenia. |
* - funkcja jest dostępna tylko dla urządzeń z dostępem do Internetu
2. Planowanie trasy.
2.1. Trasa do punktu wybranego na mapie.
Trasę można zaplanować do punktu, który można wyszukać i oznakować na mapie, a następnie ustawić go jako punkt docelowy. Aktualna lokalizacja urządzenia, stwierdzona przez system GPS, staje się punktem wyjścia. O ile chcesz zaplanować trasę, zaznacz przez kliknięcie dowolny punkt na mapie. Następnie wybierz opcję "Kursor" [1] i kliknij przycisk "Jedź!" [2]. Program oferuje 3 alternatywne trasy o przybliżonej odległości i czasu do punktu mety [3]. Naciśnij przycisk "Jedź!" i postępować zgodnie z trasą.
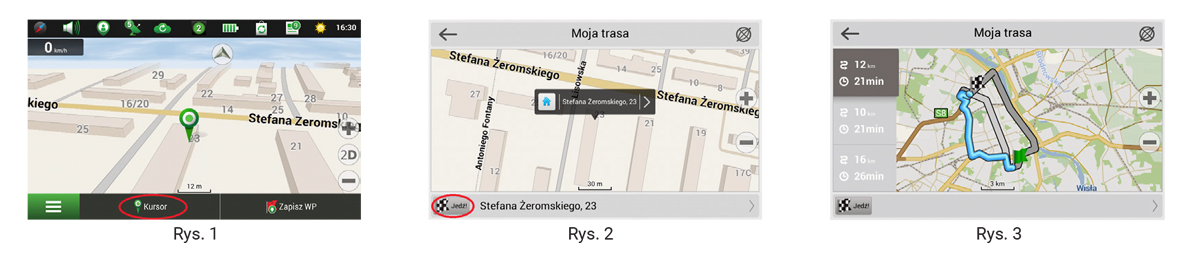
2.2. Trasa do konkretnego adresu.
Aby obliczyć trasę do punktu, który jest zgodny ze znanym adresem, kliknij przycisk "Menu" w dolnym lewym rogu ekranu [1]. Wybierz opcję "Znajdź" [2] > "Adres" [3], następnie kliknij przycisk "Wybierz państwo" i zacznij wprowadzać nazwę państwa [4]. Aby ukryć klawiaturę naciśnij ikonę w prawym górnym rogu ekranu. Wybierz państwo [5]. Opcje "Wybierz miasto", "Wybierz ulicę" i "Wpisz numer budynku" stają się aktywne zawsze dopiero po wypełnieniu poprzedniego pola [6]. Po prowadzeniu wszystkich danych obiekt pokaże się na ekranie [7]. Kliknij przycisk "Jedź!". Program oferuje 3 alternatywne trasy. Wybierz trasę i naciśnij "Jedź!" [8]. Teraz możesz kontynuować ruch po trasie [9].

2.3. Manualne ustawienie wszystkich punktów na trasiet.
Aby zaplanować trasę i jednocześnie określić jej punkt wyjścia oraz punkt docelowy należy najpierw oznakować na mapie punkt, od którego chcesz zacząć. Przez kliknięcie przycisku "Kursor" [1] przejdź na ekran "Moja trasa". Kliknij dwukrotnie panel informacyjny w dolnej części ekranu [2]. Na ekranie "Właściwości" [3] kliknij przycisk "Ustaw Start". Należy wyłączyć odbiornik GPS. Punkt zostanie zaznaczony na mapie jako punkt wyjścia. Następnie na mapie należy wybrać punkt docelowy: oznakuj punkt przez podwójne kliknięcie mapy, następnie kliknij przycisk "Kursor" [4] i w końcu na ekranie "Moja trasa" kliknij przycisk "Jedź!" [5]. Program oferuje 3 alternatywne trasy. Wybierz trasę i naciśnij "Jedź!" [6].

3. Niektóre dalsze funkcje.
Dla urządzeń ze wsparciem podłączenia do Internetu są do dyspozycji różne usługi online spółki NAVITEL®.
3.1. Navitel.Korki.
Usługa w czasie rzeczywistym udostępnia informacje o natężeniu ruchu na drodze i wyświetla je na mapie. O ile część drogi na mapie wyświetlona jest na zielono oznacza to, że na tym odcinku transport przebiega bez zakłóceń. O ile wyświetlona jest na żółto, transport przebiega wolniej. Kolor pomarańczowy sygnalizuje bardzo wolny przebieg ruchu kołowego, natomiast czarny kolor ostrzega przed korkami. Usługę można uruchomić przez wybranie "Menu" > "Ustawienia" > "Usługi online".
3.2. Navitel.Znajomi.
Interaktywna usługa Navitel.Znajomi umożliwia wyświetlanie na mapie w czasie rzeczywistym lokalizacji Znajomych, zaplanowanie trasy z wykorzystaniem ich współrzędnych, udostępnienie współrzędnych dalszych punktów i wymienianie się wiadomościami. Aby uruchomić usługę należy wybrać opcję "Menu" > "Ustawienia" > "Usługi online" i przełączyć opcje "Uruchom usługę Navitel. Znajomi" do pozycji "On".
3.3. Navitel.Wydarzenia.
Nowa, bezpłatna, interaktywna usługa pozwalająca użytkownikowi ustawić i wyświetlić na mapie znaki innych użytkowników, symbolizujące różne typy zdarzeń drogowych.
3.4. Navitel.Pogoda.
Serwis Navitel.Pogoda umożliwia przeglądanie prognozy pogody w dowolnym punkcie kuli ziemskiej, a informacje o pogodzie dostępne są na cztery dni do przodu.
3.5. Navitel.Cloud.
Funkcja Navitel.Cloud pozwala zapisać ustawienia, waypoints, historie wyszkuiwania w chmurze. Dane zapisane w chmurze mogą zostać przywrócone po ponownym zainstalowaniu aplikacji. Jeżeli używasz Navitel Navigator na kilku urządzeniach, waypoints oraz historia mogą zostać synchronizowane między nimi, jest to bardzo pożyteczna funkcja, która pozwala zaoszczędzić czas.
Połaczenie z internetem jest wymagane.
W celu synchornizacji urządzeń:
1. Na ekranie mapy w pasku narzęcie , naciśnij ikonke ![]() . Jeżeli nie widzisz tej ikony, spróbuj obrócić ekran w celu zmiany orientacji ekranu. Jeżeli to nie pomogło, ikona dalej jest niewydoczna, wybierz Menu > Ustawienia > Interface > Przyciski mapy, aktywuj funkcjie Navitel.Cloud na ekranie.
. Jeżeli nie widzisz tej ikony, spróbuj obrócić ekran w celu zmiany orientacji ekranu. Jeżeli to nie pomogło, ikona dalej jest niewydoczna, wybierz Menu > Ustawienia > Interface > Przyciski mapy, aktywuj funkcjie Navitel.Cloud na ekranie.
2. W okinie dialogowym wybierz Funkcja włączona.
3. Wprowadź swój login oraz hasło (takie samo jak na stronie Navitel lub serwisie Navitel.Przyjaciele). Alternatywnie może zalogować się przez portale społecznościowe takie jak , Facebook, lub Google Plus. Twoje konto Navitel zostanie synchronizowane.
4. W oknie dialogowym Navitel.Cloud, wybierz Ustawienia, następnie wybierz dane, które chcesz synchronizować.
5. Wróć do okna dialogowego Navitel.Cloud, naciśnij Synchronizuj teraz.
6. Powtórz te powyższe czynności na innych urządzeniach, jeżeli chcesz aby były synchronizowane.
3.6. Navitel.Aktualności.
Za pomocom Navitel.Akutalności dostarczamy informacji o najważniejszych aktualizacjach, ofertach specjalnych oraz rabatach. Aby otworzyć serwis, wybierz Menu > Mój Navitel > Aktualności.
Jeżeli chcesz wybrać czy tak funkcja Aktualności ma być włączona czy wyłączona, wybierz Menu > Ustawienia > Usługi Online, znajdź "Pokaż powiadomienia usługi Navitel.Aktualności" następnie ustaw suwak w wybranej przez Ciebie pozycji.
Można także umieścić ikonę Navitel.Aktualności na pasku narzędzi. W tym celu wybierz Menu > Ustawienia > Interfejs > Przyciski mapy, a następnie aktywuj Navitel.Aktualności .
You can also put the Navitel.News icon on the toolbar. Go to Menu > Settings > Interface > Map buttons, and then enable the Navitel.News icon display.


